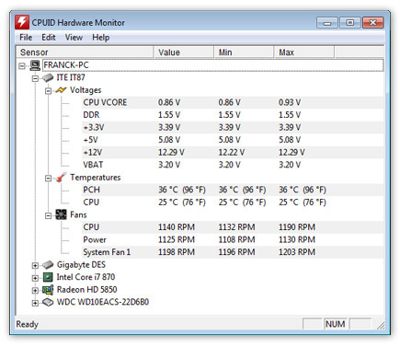1. Menggunakan Patch Baru
Inilah cara yang saya gunakan untuk membuat IDM milik saya tidak
terblock lagi. Alasan saya menggunakan patch karena lebih simpel dan
tidak memakan banyak waktu.
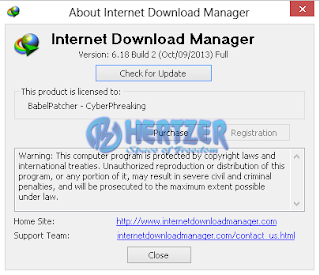
- Close semua aplikasi yang berkaitan dengan IDM dan juga sistem try icon (icon IDM di taskbar sebelah kanan "jika default").
- Download patch IDM all version, silahkan menuju artikel saya yang berjudul Patch IDM (Internet Download Manager) Terbaru atau bisa langsung klik download patch IDM all version.
- Setelah patch sudah didownload, copy patch tersebut ke folder dimana IDM terinstal (biasanya di C:\Program Files\Internet Download Manager).
- Klik kanan pada patch IDM tersebut, lalu klik run as administrator, lalu klik yes.
- Ketika patch IDM sudah muncul, klik patch. Dan tunggu hingga patching done.
- Selamat IDM anda sudah full version dan tidak lagi fake serial number lagi.
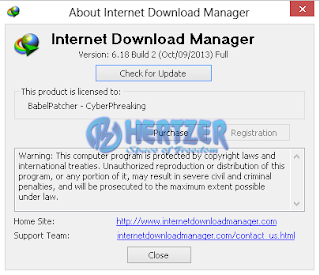
2. Membersihkan Regedit
Cara ini saya dapatkan dari blog sahabat saya yaitu cara-baru-andie.blogspot.com. Baik, langsung saja kita bahas bagaimana cara memperbaiki IDM Fake Serial Number dengan cara ini :
- Download dahulu IDM baru versi terserah. (cari digoogle)
- Usahakan untuk tidak terhubung dengan internet dahulu setelah download IDM baru selesai
- Hapus installan IDM anda ( Uninstall ) yang sudah ada di PC atau laptop
- Masuk menu “Run”, atau anda bisa menggunakan cara “tekan tombol windows + R”
- Ketikan “Regedit” pada kolom Lalu tekan “OK”
- Cari “HKEY_LOCAL_MACHINE” lalu pilih folder “Software”
- Pilih “Internet download manager” Lalu delete Internet Download Manager tersebut. Hal ini dimaksudkan agar tidak ada lagi registry yang terdetek Fake Serial Number dalam system Computer.
- Setelah itu Install kembali IDM baru yang sudah anda download di awal tadinya.
- Masukkan serial number dan patchnya sesua dengan petunjuk yang tertera / seperti proses anda semua.
Ingat kembali, Jika mengintasll IDM tersebut, tetap jangan koneksikan dengan Internet
Sekedar info saja, jika anda ingin update IDM versi yang terbaru, jangan
langsung download secara online tetapi update manual saja karena anda
menggunakan patch dan serial nomor yang bajakan.
3. Rename File IDMGrHlp.exe
Berikut cara Menghilangkan Pop-up Notifikasi "Fake Serial Number" IDM :- Keluar/Tutuplah Terlebih dahulu IDM, dan tutup juga IDM yang berada Tray Icon.
- Lalu buka directory software IDM yang biasanya berada di (C:\Program Files\Internet Download Manager) dan cari File yang bernama "IDMGrHlp.exe" lalu rubah/ubahlan nama dan ekstensinya jika belum tahu cara merubah ekstensi bisa di baca di "Cara Mengubah Ekstensi Files" Menjadi "idmhelp_old.exe"
- Tekan "Enter" atau oke setelah selesai merename Filenya. Notifikasi Fake Serial Number Internet Download Manager yang biasanya menggangu Tidak akan muncul lagi.
Dan setelah anda merestart PC anda, pasti akan ada keluhan satu lagi yaitu akan muncul suatu peringatan baru dari IDM. Sebenarnya peringatan yang muncul itu tidak mempengaruhi kinerja IDM tapi disini akan tetap saya beritahukan bagaimana Cara Menhilangkan Notifikasi Reinstall IDM :
- Hampir sama dengan cara diatas namun kali ini langsung loncat ke step-2 ,Buka directory software IDM yang biasanya berada di (C:\Program Files\Internet Download Manager) dan cari File yang bernama "idmBroker.exe" lalu rubah/ubahlan nama dan ekstensinya jika belum tahu cara merubah ekstensi bisa di baca di "Cara Mengubah Ekstensi Files" Menjadi "IDMGrHlp.exe"
- Selesai, silahkan gunakan IDM anda untuk mendownload tanpa batas (dibatasi kuota dan waktu) dan tanpa ada gangguan seperti Fake Serial Number atau ada Files yang Hilang.
Woow, sangat super bukan 3 jurus mengatasi IDM Fake Serial Number yang
saya share kali ini. Silahkan anda pilih mau menggunakan cara yang
mana. Yang pasti semua cara ini berhasil! Selamat mencoba.